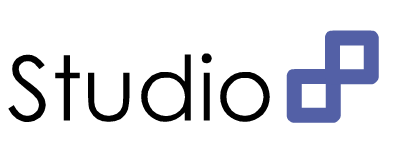검색
다른 검색어로 검색을 시도하시기 바랍니다.
virtualBox로 bootcamp 쓰기
안녕하세요 눈팅만 하다가 글을 처음으로 남겨봅니다.
이번에 15인치 맥북프로 구매 후 내장 ODD를 SSD로 교체 하면서 했던 삽질에(?) 대해서 혹시 저처럼
CDROM 없이 세컨베이에 부트캠프를 설치하시려는 분들이 있으실까봐 소개해 드립니다.
먼저 원래는 내장 ODD외에는 부트캠프가 설치 안된다는 말을 듣고 미리 준비해둔 SSD에 부트캠프를 깔고
잘 사용하고 있었습니다만, 무슨일인지 패러렐즈에서 부트캠프 import 후 패러렐즈에서 부팅이 되었다가
안되었다가 하더라구요. 그래서 이것 저것 넣어보다가 호기심에 WIN 7 설치 DVD를 넣어둔 외장 ODD(옥션에서
세컨베이 사니까 저렴한거 주더라구요) 를 연결해 보았다가 시동디스크 항목에서 부팅 가능으로 뜨길래
(정확히 기억은 안납니다. 흐흐) 시작된 삽질입니다. 내용이 조금 길것 같네요. 저로써는 눈물의 분투기이니 참고 읽어 주세요~~.
저는 되는줄 알았어요. 진짜루요~ 그래서 한번 깔끔하게 패러렐즈에다가 인식 시켜 주려고 먼저 부트캠프 유틸을 이용해서 과감하게 기존에 설치된 (쌩쌩 잘돌아가고 있는) SSD를 재 포맷 하였습니다. 자동으로 곧바로 재부팅을 시도하더라구요. 아하 그렇구나~~ 하고 기다리고 있는데 이상합니다. 까만 화면에 커서만 깜빡깜빡하고
힘찬 소리를 내던 외장 ODD가 죽어 가네요. 헉! 이럴 수가 이제서야 제가 무슨일을 한것인지 깨달았습니다.
그것도 일요일 12시에 (출근해야 하는데 흐흑) 멀쩡히 잘 쓰던 부트캠프를 날려버린 것이죠. 앞이 깜깜해졌어요
제가 전자기기를 잘 만질줄 몰라서 이번에 세컨베이 작업할때도 덜덜 떨면서 했었거든요. 근데 이걸 또 해야 한다니. 도저히 엄두가 나질 않았습니다. 그리고 왜 얼른 안자냐고 눈총이신 마눌님옆에서 다시한번 맥 뚜껑을 딴다고 하면 떨어질 불호령에 몰래 몰래 눈물을 닦고 구글링을 해봤습니다.
거의 다 안된다는 얘기중에 다행히 아래의 블로그를 발견하게 되었고 Virtual Box를 이용하면 ODD없이 부트캠프를 설치 할 수 있다는 말에 용기를 얻고 작업을 시작하였습니다.
참고한 링크의 주소는 http://blog.laaz.org/tech/2012/04/24/installing-windows-7-on-macbook-pro-without-superdrive/ 입니다. 자 이제 두서없이 시작해 보겠습니다.
1. 제일 먼저 rEFIt을 설치해 둡니다. rEFIt이 없으면 마지막 실제 부트캠프로 부팅하는 과정에서 Windows 파티션으로 부팅이 안되었습니다. 따라서 먼저 rEFIt을 검색하셔서 인스톨을 해주시기를 추천해 드립니다. 인스톨 후 재부팅을 시도하여 부팅시 제대로 rEFIt이 실행되는지 확인해 둡니다.
그리고 나중에 ntfs로 파티션된 부트캠프 내의 파일을 바꿔치기 하기 위해서 Paragon NTFS for Mac OSX 의 체험판을 설치해둡니다.
다음으로는 부트캠프용 파티션을 준비합니다. 저는 이미(흑흑 ) 부트캠프 파티션으로 포맷을 하였기 때문에 그걸 사용하였습니다. 그리고 혹시 부트캠프 드라이버를 준비하지 않으신 분들은 부트캠프 파티션 만들면서 미리 준비해 두시면 좋습니다. 저는 세컨베이에 있는 SSD를 통째로 포맷하였습니다.
2. 그리고 Virtual Box를 받아서 인스톨합니다. 혹시나 해서 패러렐즈로 같은 방법을 시도해 보았지만 패러렐즈에서는 본 방법이 막힌것 같습니다. 실제 파티션에 인스톨 할려고 하면 오류가 나더라구요. 그리고 설치를 빠르게 하기 위해서 설치한 윈도우즈7의 iso 파일을 준비해 둡니다.
3. 이제 생성된 부트캠프용 파티션을 VirtualBox의 가상 디스크로 연결할 순서입니다. 먼저 준비된 부트캠프 파티션의 위치를 확인합니다. 확인 방법은 디스크유틸리티에서 해당 파티션을 클릭하고 info를 눌러 보면 disk1s2 와 같이 확인 할 수 있습니다. disk다음의 숫자는 디스크넘버 (0, 1,2///) s다음은 파티션 번호 입니다.
파티션 번호를 확인하신 후 디스크 유틸리티에서 부트캠프 파티션을 마운트 해제 합니다.
이제 터미널을 열어서 아래의 명령어를 입력합니다. (실제 하드디스크를 vmdk로 연결하는 단계입니다. )
sudo VBoxManage internalcommands createrawvmdk -rawdisk/dev/disk1 -filename bootcamp.vmdk -partitions3
이때 /dev/disk1 --> 아까 확인한 디스크넘버를 입력 , -partitions 3 ---> 아까 확인한 s다음의 숫자로 입력합니다.
저의 경우는 /dev/disk1, -partitions 2 로 입력하였습니다.
password를 물어보면 암호를 입력합니다. 이때 두개의 vmdk가 터미널을 실행한 디렉토리에 생성됩니다.
이제 생성된 vmdk에 연결된 하드디스크에 액세스가 가능하게 해줍니다.
터미널에서
sudo chmod 777 /dev/disk1s3 --->이때도 아까 확인한 부트캠프파티션의 디스크넘버 및 파티션 넘버를 입력해줍니다.
sudo chown $USER bootcamp*.vmdk
4. VirtualBox에서 생성된 vmdk 파일에 윈도우즈를 설치합니다. 먼저 가상 컴퓨터를 만들어 주시고, 디스크에서 새로 생성을
선택하지 마시고 아래에서 bootcamp.vmdk 파일을 선택합니다. 그리고 가상 cd-rom에는 준비된 윈도우즈 설치 iso 파일을 선택합니다.
가상 머신을 시작하여 윈도우즈를 설치 합니다. 파일 압축을 풀고 한번 재부팅 한 후 다시한번 재부팅 되면서
윈도우즈를 처음으로 사용하기 위해 준비한다는 단계를 지나 컴퓨터 이름을 설정하는 단계까지 진행합니다.
컴퓨터 이름을 설정하는 단계까지 진행한 상태에서 가상 machine을 강제 종료 합니다.
5. Virtual Box는 종료 하신 후 마운트된 부트캠프 디스크를 파인더로 연 후에 안에 있는 모든 파일을 삭제합니다. 휴지통까지 비워둡니다. 이때 Paragon NTFS for Mac이 필요합니다.
그리고 설치때 준비해둔 윈도우즈 설치 ISO파일을 더블클릭하여 마운트 한 후에 역시 디스크내의 모든 파일들을 부트캠프 디스크로 복사해줍니다.
6. 이제 실제 부트캠프 하드디스크로 부팅할 차례입니다. 재시동 후 rEFIt에서 보시면 Mac os HD오른쪽에 Windows 디스크가 보일겁니다. (저의 경우 rEFIt이 없을 경우 아무리 option 키로 부팅해도 Windows 디스크가 안보이더라구요.. 이것때문에 위의 1~4번까지 세번 정도 반복했었습니다. ㅠ ㅠ) Windows 디스크를 선택하여 엔터를 눌러줍니다.
두근두근~~ 쨘 이제 원래의 윈도우즈 설치 화면이 나타납니다. 물론 다시 설치를 해주어야 하지만 그래도 다시 맥북프로 뚜껑따서 번거롭게 다시 ODD장착하고 SSD 바꿔치기해서 깔고 할 필요가 없어서 다행입니다.
이때 주의할것은 설치 옵션에서 재포맷을 하지 마시고 그냥 엔터 엔터 만으로 기존 부트캠프 파티션에 설치를 해주셔야 합니다.
다시 재부팅 및 처음 시작을 위해 준비과정을 거치면 윈도우즈 바탕화면을 만나실 수 있습니다. (감격의 눈물입니다. ㅠㅠ)
준비해둔 외장 ODD로 부트캠프 드라이브를 설치합니다. 나중에 검색을 해보니 부트캠프 드라이버를 깔아야지 나중에 부팅시 옵션키를
눌렀을때 Windows disk를 선택할 수 있다고 하더라구요.
물론 rEFIt을 계속 사용하실 수 있지만 rEFIt이 설치되어 있는 경우 윈도우즈에서 화면밝기를 조정할 수 없는 버그가 있습니다.
이렇게 설치를 하시면 윈도우즈로 부팅하실 때 시작화면에서 Windows 7으로 부팅 및 Windows 설치화면으로 부팅으로 멀티부팅이 활성화가 되는데 저의 경우 더 좋은것 같습니다. 혹시 나중에 윈도우즈 사용하시다가 부팅이 불가능할때 Windows 설치옵션으로 부팅이 가능하니까요. 가만히 생각해보니 이게 없으면 나중에 윈도우즈 복구도 불가능한것 같아 내심 잘 되었다라고 위안을 삼고 있습니다.
이렇게 설치를 다하고 필요한 윈도우즈 프로그램을 설치하고 나니 벌써 시간이 4시였습니다. 흐흐흑... 쓸데없는 호기심에 몸만 개고생 하였습니다.
이렇게 두서도 없이 이글을 남기는 이유는 혹시라도 저와 같은 상황에 있으신 회원님들께 도움이 되지 않을까 해서 남겨봅니다. 저도 맥당에서 많은 도움을 얻었거든요~~
장황한글 읽어 주셔서 감사드립니다. 아무튼 배따고 다시 설치하는 것보다 더 번거로울수도 있지만 저처럼 하드웨어를 건드리는 것이 너무 무서운 분들께서 한번 시도해 보시면 좋을것 같습니다. 물론 저처럼 호기심에는 절대로!! 하지 말아 주세요.
이럴땐 고집쟁이 애플이 미워지는 군요~~
'Mac' 카테고리의 다른 글
| Mac과 Window에서의 자료수집과 정리 (Pocket, Devonthink) (0) | 2013.05.15 |
|---|---|
| Ulysses III Review (Simple) (0) | 2013.04.10 |
Mac과 Window에서의 자료수집과 정리 (Pocket, Devonthink)
Mac을 구입한지 3개월째로 접어들고 있다. 3개월간 컴퓨터를 활용하는 부분에서 많은 변화가 왔지만 그 중에 가장 큰 부분은 자료수집과 정리하는 것에 있다고 볼 수 있다. 마침 Mac을 구매하였을때 Parellel8과 Devonthink Pro의 번들이 나와있어서 검색을 해보고 추천하는 경우가 많아서 바로 구매를 하였다. 어차피 사용해볼바에 체험판보다는 직접 등록해서 써야 잘 쓰지 않을까라는 생각에 코드를 입력하여서 지금까지 잘 사용하고 있다. Mac만을 사용하는 사람이라면 웹브라우저에서 Devonthink plugin을 사용하면 쉽게 Devonthink로 클리핑이 가능하므로 이런 부분이 아니라 Window와 혼용해서 사용하는 경우에 대해서 적어보겠다.
필자는 노트북은 맥북프로레티나를 사용하고 있으며, 회사에서는 업무상 Window를 사용하고 있다. 물론 집에서도 몇년전부터 쓰던 Window 컴퓨터가 있다. 물론 당연한 이야기지만 Devonthink는 Mac 전용이므로 Window에서 쓰는 웹브라우저에서는 plugin을 사용할 수가 없다. 클라우드 기반이 아닌 로컬에 저장되는 방식이라 발생하는 문제점이다. 이런 경우에는 어떻게 자료를 수집하고 정리할 것인지에 대해서 고민하게 된다. Mac을 사용하기 전에는 찾은 사이트의 경로를 Evernote에 따로 Ref Memo에 적어두는 방식을 사용했다. 이 경우에는 어디서든 동기화만 되면 볼 수 있다는 장점이 있지만, 내용을 확인하려면 그 경로에 들어가서 확인을 한다던가 관련 내용을 적어두어야한다. 하지만 필자와 같은 방법을 사용하면 약간의 과정을 거치게 되면 Devonthink에 정리를 잘 할 수 있다는 장점이 있다.
자료를 정리하기 위해 준비할 프로그램이 있다. Pocket과 Firefox Browser이다. 이유는 아래 내용을 천천히 읽어보면 알 수 있다. 이 방법이 추천하는 것은 아니지만, Window와 Mac을 혼용하는 경우 쉽게 쓸 수 있다는 점이다. Window에서는 Chrome과 Firefox 중 무엇을 사용해도 상관없다. (Explore는 따로 Pocket 홈페이지에 들어가서 세팅을 해줘야한다. 앞의 두가지 브라우저는 plugin을 손쉽게 설치할 수 있으므로, Chrome이나 Firefox를 사용하는걸 권장한다.) 이렇게 웹브라우저에 Pocket plugin까지 설치가 되면 준비는 끝이다. (물론 Pocket은 가입하고 기본적인 설정만 해주면 된다.)
1. Safari
2. Chrome
3. Firefox
<그림 1.> 웹브라우저에 Pocket, Devonthink plugin을 설치한 모습. 1번버튼들을 이용하여 Pocket, Devonthink에 클리핑을 하지만 Firefox에서는 2번버튼을 이용하여 클리핑한다. Firefox에서 1번버튼의 Pocket 버튼은 리스트를 팝업시켜서 확인하는 버튼이다.
그럼 일련의 과정을 한번 정리해보겠다. 필자는 일반적으로 업무중에는 Window를 사용하므로 주로 Firefox를 이용해서 Pocket에 저장하는 편이다. Chrome에서는 Pocket에 Tag를 달 수 있으나 정리는 다시 한번 할 것이라 달지 않았다. 이렇게 1주일정도 수집을 하게된다. 중간에 필요한 자료는 Firefox의 경우 따로 Pocket 홈페이지로 가지 않아도 확인이 가능하므로 쉽게 찾아서 볼 수 있다. (그림에서 1번구역의 왼쪽 Pocket 버튼을 누르면 저장된 리스트를 확인할 수 있다.) 물론 Explore를 사용해서 Pocket에 클리핑이 가능하다. (Explore는 즐겨찾기바에 "+Pocket" 버튼을 생성시켜서 자료를 수집한다.)
필자는 주로 주말에 Pocket에 담긴 자료들을 정리를 한다. 이때는 Mac을 사용하여 Devonthink에 정리를 한다. 이 또한 쉽게 정리하기 위하여 Mac의 웹브라우저에 Devonthink plugin을 설치한다. 정리를 할 때는 Firefox를 사용하는 것을 추천한다. 이유는 보시다시피 Pocket에 담아 놓은 사이트들을 바로 리스트로 확인하여 호출할 수 있으며, 정리한 자료들을 바로 Checkout하거나 삭제할 수 있기 때문이다. 이 경우 자기가 사용하는 Database는 미리 생성이 되어 있어야 하므로, 자신이 미리 만들어두길 바란다. 자료 수집의 양에 따라 다르지만 실제로 정리하는 시간은 2~3시간정도 소요가 되며, 주중에 클리핑한 자료의 양에 따라 조금 변경되는 편이다.
이렇게 수집과 정리를 하게되면 2번 작업을 하게되지만 다른 장점이 있다. 실제로 자료를 수집할 때는 유용성과 내용을 고려하고 수집하는 편이 아닌경우에 정리하는 경우에 이를 추려서 본인에게 맞는 Database를 구축할 수 있다. 필자는 Pocket에 나중에 보려고 클리핑한 기사들도 꽤 많은 편이고, 실제로 자료를 클리핑 했지만 정리할 때 보면 이 정도 내용은 굳이 저장해둘 필요가 없다고 판단되는 자료들이 있다. 한번의 자가 검수를 통해 자료의 질을 높이는 방법이라고 할 수 있다. 또한 주말에 무의미한 시간을 보내는 경우도 많다고 생각했으며, 이를 활용해보려고 한 의도도 있지만, 평일에는 회사일이 끝나고 집에 들어가면 다른 일을 하기는 귀찮아지는 법이기 때문이다. 물론 각자 사람마다 다르지만 본인에게 맞는 방법을 사용하길 바라며, 나만의 방법을 한번 정리해보았다.
'Mac' 카테고리의 다른 글
| virtualBox로 bootcamp 쓰기 (1) | 2013.05.18 |
|---|---|
| Ulysses III Review (Simple) (0) | 2013.04.10 |
Ulysses III Review (Simple)
얼마전 Back to the Mac 블로그를 통해 Ulysses를 접하였다. 글쓰기 도구가 필요했던 본인은 당시에 Scrivener와 MarsEdit에서 고민 중이였다. Scrivener는 글쓰기에 적합하였고, MarsEdit는 블로깅에 있어서 편의성을 제공하는 것이 좋았다. 여러 평을 봤을때 전문적인 글쓰기를 할 것이 아니라 Scrivener를 제외하고 MarsEdit를 구매하려고하는 찰나에 Ulysses가 새로운 버전으로 업데이트 되어 출시되었다. 이왕 처음부터 적응하는 글쓰기라면 블로그를 잘 운영하는 사람들의 추천이나 글을 읽어보고 고르자고 생각하였고, 이에 Ulysses를 구매하였다.
일단 장점을 생각해보면, Evernote와 비슷한 구조를 가지고 있어서 맨 왼쪽에 그룹, 시트, 본문으로 구성되어 있어서 트리 구조로 자신이 원하는 글을 찾기가 편하도록 되어있다. 또한 아직 사용해보지는 않았으나 해당 단락을 Heading, Comment 등 추가 기능을 우측에 Mark Up을 띄워서 바로 사용할 수 있다. 마우스로 클릭하지 않더라도 앞뒤로 붙이는 부호로 구분할 수 있다. (사실 이부분이 적응되면 상당히 글쓰기에 도움이 될 것으로 생각된다. 아직 본인은 막 글쓰기를 시작하는 입장이라 잘 적응이 되지 않는다.) 그리고 제일 좋아하는 기능은 전체화면으로 확대하였을때 본문을 제외한 다른 부분이 모두 숨겨지며 본문만이 남아 글쓰기에 집중할 수 있다는 장점이 있다.

Ulysses Full Screen
단점으로는 처음 맥을 접하는 사람으로서 이런 UI가 적응하기가 쉽지 않다는 점이다. 이는 조금 더 사용해보면 알 수 있는 부분이라 넘어가도록 하겠다. 또한 그림을 저장하기 전에 미리 그 속성을 크기를 조절하여 저장하여 사용해야 한다. 그 외에는 MarsEdit와 달리 글쓰기 도구라 직접 블로그에 올리는 부분을 지원하지 않는 다는 점이다. 대신 HTML이나 TXT, PDF 등으로 저장할 수 있어서 그 파일을 그대로 올리면 된다. 본문 파일을 저장할 수 있다는 점에서는 오히려 장점이라고 볼 수 있다.
블로깅을 위해서라면 MarsEdit가 좋을 듯 싶으나, 다른 용도로도 사용하시는 분이나 별도의 글쓰기를 자주 하시는 분이라면 추천할 만하다. 한번 사용해보시는 것을 추천한다.
앞으로 많은 기능들을 사용해보고 추가적인 리뷰를 적어봐야 할듯 싶다. (조만간 Back to the Mac 블로그에 리뷰가 올라올것 같다.)
'Mac' 카테고리의 다른 글
| virtualBox로 bootcamp 쓰기 (1) | 2013.05.18 |
|---|---|
| Mac과 Window에서의 자료수집과 정리 (Pocket, Devonthink) (0) | 2013.05.15 |